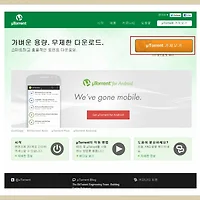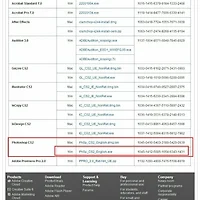[윈도우7] 파일 공유 설정법 & 스마트폰 ES 파일탐색기(앱)로 공유된 PC연결하기.
윈도우7 폴더를 공유하려면 일단 계정을 만들어야 합니다... XP에서는 그냥 폴더-우클릭-공유... 이게 끝이었는데.. 윈7은 계정만들어서 그 계정으로 공유해야함.. 귀찮긴 해도.. 쓰다보면 이게 더 괜찮은 방식인듯 하네요.
일단 컴퓨터-> 우클릭 -> '관리'
'로컬 사용자 및 그룹' 클릭 ->'사용자'로 들어가 주세요.
그럼 여러 사용자 계정이 나옵니다. 그냥 빈칸에 '우클릭'->'새 사용자'.
'사용자 이름' 란은 로그인할때 쓸 ID를 적어주시고, 암호 입력.
그리고 체크박스는 위의 스샷과 같이 해주세요.
계정 만들기가 끝났습니다. ID와 암호는 나중에 폴더 접근시 필요하니 기억해두세요.
이제 폴더를 공유시켜 보도록 하겠습니다.
'공유할 폴더 - 우클릭 - 속성' 으로 들어갑니다.
'공유'탭의 '공유(S)...' 클릭..;;
아까 만든 계정을 입력하고 '추가'.
추가 되면 권한을 설정해 줄수가 있습니다..
저 계정의 사용자가 파일 변경(복사, 붙여넣기, 삭제 등등..)을 하게끔 하시려면 '읽기/쓰기' , 변경은 못하지만 파일을 볼수 있게 하시려면(동영상 재생, 문서 보기...) '읽기'를.. 선택해주세요.
이러면 설정은 끝났습니다.
간단하게 스마트폰(안드로이드) ES 파일탐색기 어플로 테스트 해보겠습니다..
ES 파일탐색기 를 켜고 '메뉴' 버튼 - 왼쪽 여러 메뉴중에 '네트워크' - 'LAN' 터치.
그러면 보통은 아무것도 없는 화면이 뜰겁니다.
아랫부분에 'Scan' 터치.
그럼 같은 네트워크상에 있는 컴퓨터를 찾아줍니다.
연결하려는 PC를 터치하시면 계정정보를 입력하라 나옵니다.
아까 만들었던 계정정보를 입력하고 '확인'.
공유된 폴더가 보이네요. ㅋ
잘 들어가집니다. ㅋ
그 외의 다른 폴더에 접근하려고 하면 권한이없다고 나옵니다.
네트워크 상태에 따라 틀리겠지만 같은 네트워크 상에 각각 무선으로 연결되어있는경우 못해도 400kb/s는 나와주니 간단한 파일옮길때 유용할듯 합니다.
끝.
'PC' 카테고리의 다른 글
| [uTorrent] 토런트 설치 프로그램 다운로드(uTorrent 홈페이지) (0) | 2014.03.04 |
|---|---|
| [알캡쳐] 좀더 쉽게 화면을 캡쳐해보자. (0) | 2014.03.01 |
| [포토샵CS2] 어도비 사이트에서 정품 무료 다운로드 + 한글패치 (1) | 2014.02.24 |
| 윈도우 휴지통 없애기 / 바로 삭제. (0) | 2014.02.20 |
| IPTIME 3.5인치 외장하드 케이스 HDD 3035 (0) | 2014.02.19 |